
- How To Download Vmware Identity Manager Logs
- Vmware Fusion For Mac Download
- How To Download Vmware For Mac
- Vmware Fusion Free Download Mac
Already asked at superuser (Credits to the OP). I post the answer here again - slightly modified: There is no version of VMware Player for OS X. Instead, VMware sells a Mac version of their product called VMware Fusion.
Download and Install macOS Sierra On VMware on Winodws: Apple has just announced the latest Mac operating system which is “macOS Sierra 10.12.” This is the new version of Mac operating system now. Now I will try to tell you in very simple words and method about Install macOS Sierra On VMware that you enjoy reading and get something from this article.
Install macOS Sierra On VMware Requirements
- An Intel-based processor
- VMware Player or Workstation
- 128 Video Memory
- 20 GB Hard Drive Space
- macOS Sierra VMware Image File
- Patch Tools
- 7zip or WinRAR
It’s time to get started on how to install mac os sierra on vmware. Just follow the step by step guide down below.
First, you must download the macOS Sierra VMware image file then you have to extract it via WinRAR or 7zip. To extract the file, simply right-click on the file then choose “Extract Here“. It’ll take some minutes to extract so wait for a while, before moving to the next step.
Download VMware Workstation or Player. Once you have downloaded the VMware workstation, then Install it on your Windows PC. To install VMware, just click on the setup then hit “Next” and next. Finally, click “Finished”. If you have installed already, then that’s okay.
To install Patch tools, you should download it first. Open “Patch Tool” folder then navigate to” win-install” and “Run as Administrator”. This will install the patch file in the VMware for macOS Sierra and older versions.
1. Now open VMware and click on “File>New Virtual Machine” (Ctrl+N) then select “Typical” (Recommended) and click “Next.” Choose “I will install the operating system later” and click “Next“.
Click Next
2. Now select “Apple Mac OS X” from operating system list then select OS 10.12 from version and click “Next“. Name the virtual machine “macOS Sierra” then browse a location to install the VMK files and click “Next”.
3. Don’t specify the disk space just select “Store virtual disk as a single file” and click “Next.” Becuase we don’t need this; we will remove it later. The VMX file for macOS Sierra has been created, so go ahead and click “Finish“.
Click Next and then Click Finish
1. Open the macOS Sierra VM window then click on “Edit virtual machine settings”.
Note: Don’t run the Virtual Machine before the editing steps finished successfully. Because it may create problems for you in further steps.
2. Increase the RAM or memory from 2 GB to “4 GB” of Ram memory.
3. Increase the CPU processor core from 2 cores to 4 cores.
4. Now select the hard disk and click “Remove“.
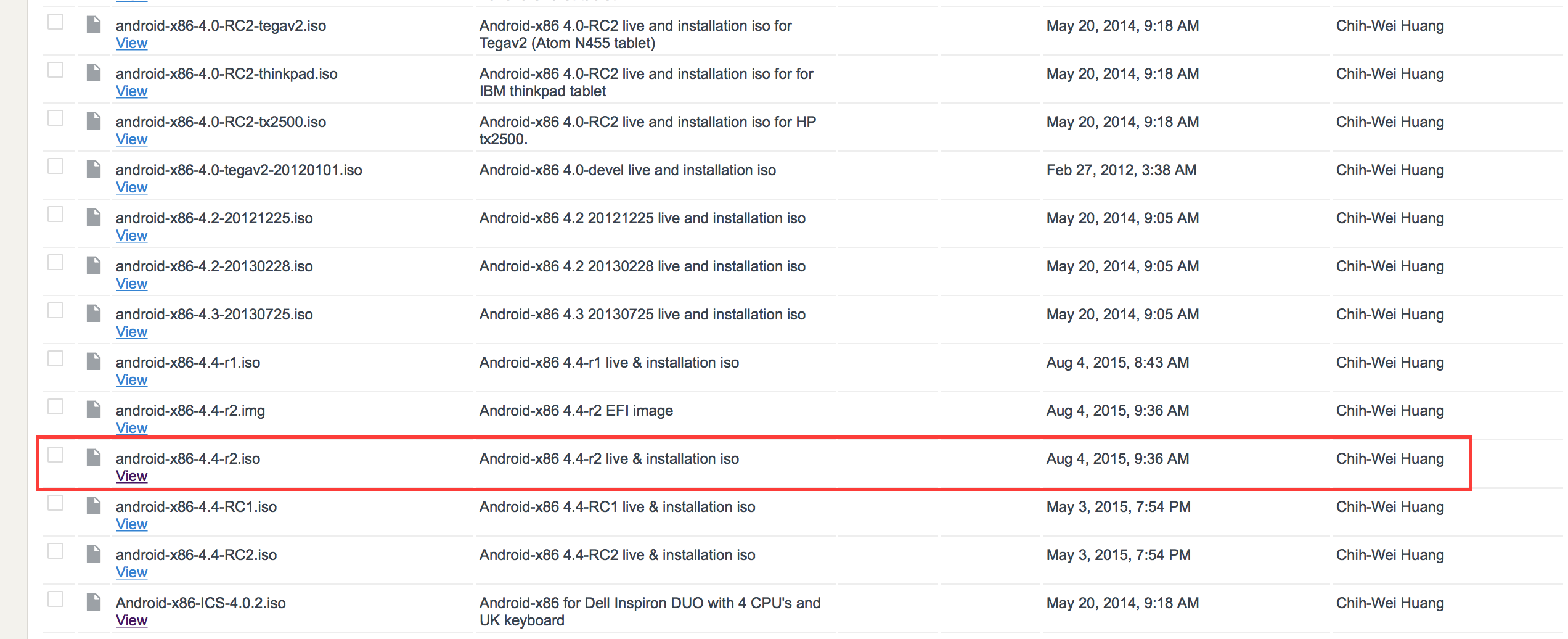
Click Remove
5. When the previous hard drive removed then click “Add” then select “Hard Disk” and click “Next.”
Select Hard Disk and Click Next
6. Select the “SATA (Recommended)” virtual disk type and click “Next”.
Select SATA (Recommended) and Click Next
7. Now select “Use an existing virtual disk” then click “Next”.
Use an existing virtual disk and Click Next
8. Click “Browse” and choose the VMDK file from the extracted folder(Step 1), that downloaded macOS Sierra virtual machine(VM) image and click “Finish“.
Click Finish
1. Now navigate to macOS Sierra virtual machine files that you browsed and located in step 4. Then navigate to the VMware virtual machine(VMX) and open it with “Notepad“.
Open with Notepad
2. Scroll down to the end and type (smc.version = “0”) then press Ctrl+S to save it.
smc . version = “0”
Open the macOS Sierra VM window then click “Power on this virtual machine“. When you played the VM, then it should take you to the next step setting up macOS Sierra on VMware. If no then you may miss any step or fail in any step, comment below and we will try our best for you.
Now, Install macOS Sierra on VMware and enjoy using the new Mac operating system of Apple. I’m not going into details because we have the article that shows the complete step by step guide to perform a clean installation of macOS Sierra 10.12.
How To Download Vmware Identity Manager Logs

Click Continue
After performing a clean installation and Set upping your macOS Sierra then you should see your final result that, macOS Sierra has successfully installed on VMware.
Related
MacOS Sierra v10.12 VMWare Image Free Download Latest Version for Windows. Its full offline installer standalone setup of MacOS Sierra v10.12 VMWare Image.
MacOS Sierra v10.12 VMWare Image Overview
MacOS Sierra v10.12 VMWare Image is an awesome operating system where Siri has made its debut on Mac OS. With this operating system some of the new features have been introduced for desktop. Now you can ask Siri who is an intelligent assistant to get different things done easily. With this OS you can enjoy all of your favorite features from iOS plus some new features have been optimized for Mac. You can also download Niresh Mac OSX Yosemite 10.10.1 DVD ISO.
Vmware Fusion For Mac Download
You can easily drag and drop as well as copy and paste the results of Siri into your different documents. You can also pin results of Siri in Notification Center and you can reference them later. It has got Auto Unlock feature by which you can log in to your Mac OS automatically with an Apple Watch and you don’t need to type in your password. It has got Apple Pay which will secure all of your payments whenever you will shop on Safari on your Mac. You can automatically store different files on your desktop as well as in your Document folder in iCloud. You can also download Niresh Mac OSX Mavericks 10.9.0 DVD ISO.
Features of MacOS Sierra v10.12 VMWare Image
Below are some noticeable features which you’ll experience after MacOS Sierra v10.12 VMWare Image free download.
- Awesome operating system where Siri has made its debut on Mac OS.
- Can easily drag and drop, copy and paste the result of Siri.
- Can pin results of Siri in Notification Center.
- Got Auto Unlock feature by which you can log in to your Mac OS automatically.
- Got Apple Pay which will secure all of your payments whenever you shop on Safari.
- Can automatically store different files on your desktop.
MacOS Sierra v10.12 VMWare Image Technical Setup Details
- Software Full Name: MacOS Sierra v10.12 VMWare Image
- Setup File Name: macOS_Sierra_v10.12_Multilingual_Image_For_VMware.rar, MacOS_VMware_Tools.zip
- Full Setup Size: 6.6 GB, 5.5 MB
- Setup Type: Offline Installer / Full Standalone Setup
- Compatibility Architecture: 32 Bit (x86) / 64 Bit (x64)
- Latest Version Release Added On: 24th Jan 2019
- Developers: MacOS Sierra Homepage
System Requirements For MacOS Sierra v10.12 VMWare Image
Before you start MacOS Sierra v10.12 VMWare Image free download, make sure your PC meets minimum system requirements.
- Memory (RAM): 1 GB of RAM required.
- Hard Disk Space: 6.6 GB of free space required.
- Processor: Intel Dual Core processor or later.
MacOS Sierra v10.12 VMWare Image Free Download
Click on below button to start MacOS Sierra v10.12 VMWare Image Free Download. This is complete offline installer and standalone setup for MacOS Sierra v10.12 VMWare Image. This would be compatible with both 32 bit and 64 bit windows.